Installation on Linux (Advanced installation)
Note
Starting from the 2024.09 release, IPKISS can now be installed on Linux via an executable. The correct packages and conda environment will be installed automatically. On this page you can find the installation guide for the people that want to install an older IPKISS version from source. If you would like to install the newest version of IPKISS via the installation file, the installation steps can be found here: installation Linux.
Running IPKISS on Linux is supported using Anaconda. Anaconda is a Python distribution that targets scientific users. It makes working with binary packages much easier and allows to have different independent environments next to one another. It is developed and maintained by Anaconda, Inc. (formerly Continuum Analytics, Inc). For more information visit their website: https://www.anaconda.com/.
This document explains how to complete a basic anaconda installation and how to install IPKISS on it.
Installing miniforge on Linux
Miniforge is a minimal version of the Anaconda distribution, but it contains all the elements to install and run IPKISS. If you have already installed anaconda or miniforge you can skip this part and reuse your existing installation.
1 ) Download the latest 64 bit version of the miniforge installer, by executing the following command:
wget -O miniforge.sh "https://github.com/conda-forge/miniforge/releases/latest/download/Miniforge3-$(uname)-$(uname -m).sh"
Or you can choose to download the installer by copy/pasting the link in your browser. For more options visit their releases page: https://github.com/conda-forge/miniforge/releases.
2 ) Execute the miniforge installer
The miniforge installer is a simple bash script, execute it using the following command:
bash ./miniforge.sh
We assume you have sufficient privileges to complete the installation. If this is not the case, you’ll need to contact your system administrator.
The install script will present you the following questions:
Do you accept the license agreement?
Which path do you want to install into? The default is
$HOME/miniforge3. If you prefer, you can specify another location here.- Do you wish to prepend the Miniforge install location to the PATH environmental variable?
Accepting this is preferred and will simplify future steps.
Question 3 will make sure that you have access to all the necessary tools when you launch a terminal. If you don’t have another anaconda distribution installed, we recommend that you execute this step. When you’re already using Python on your machine, you might want to be bit more cautious, to make sure that you don’t override the old configuration.
When the install script successfully finished, you can continue with installing IPKISS.
Installing IPKISS packages
The Anaconda distribution is built around ‘environments’.
When you create a new environment, you can install packages into this environment without changing other environments.
Right now, the IPKISS packages should be automatically been installed inside the ipkiss3 environment. To access the Luceda Control Center, you first need to activate this environment.
First ensure that you are using an anaconda or miniforge installation. If you installed miniforge according to the instructions above, and are still in the same terminal window, then first load anaconda:
source ~/.bashrc
If you now run which python, then you should get ~/miniforge3/bin/python or similar.
Then, download the .zip package we sent you upon software deliver. Now we can start the installation of IPKISS by executing the following command:
cd ~/Downloads # We assume you downloaded the packages here.
python ipkiss-xyz-packages-linux64.zip
When the command exits you should have a working IPKISS installation. You can activate it by running the following command:
conda activate ipkiss3
If you get the following error message:
CommandNotFoundError: Your shell has not been properly configured to use 'conda activate'.
To initialize your shell, run
$ conda init <SHELL_NAME>
Execute first conda init bash (assuming you’re using the bash shell), restart your shell and execute conda activate ipkiss3 again.
You can now start the Luceda Control Center by running the following command in the activated ipkiss3 environment:
ipkontrol
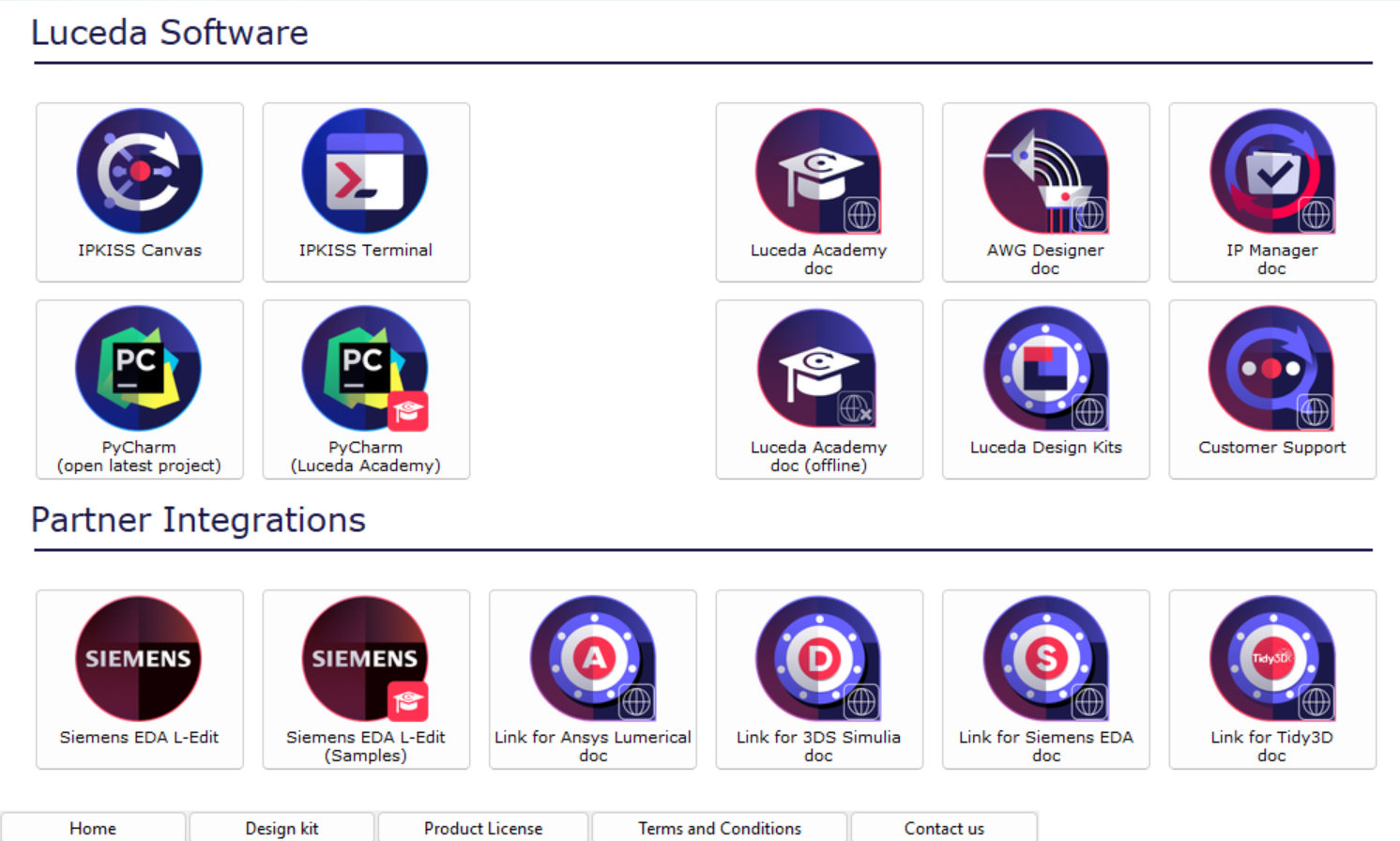
Luceda Control Center allows you to manage your installation and get access to useful resources.
Installing your license
You can activate your license by clicking on Add License in the Product License tab of the Luceda Control Center and selecting your license file.
You can also put the license file in the ~/miniconda/envs/ipkiss3 manually.
More information about licenses can be found in the License types section.
If you have a floating license, please follow these instructions: Configuring a floating license.
Get started
You are now ready to start diving into our software, a good starting point is Circuit layout.
The following contents can also further help you getting started with IPKISS.
After executing setup-samples on the command line, Luceda Academy will be available in your home folder in ~/luceda/luceda_academy/luceda_academy_2025091.
You can also click on PyCharm (Luceda Academy) in the Luceda Control Center to open the Luceda Academy project.
To open the Luceda Academy documentation platform, click on the link in the Luceda Control Center or activate the environment and run luceda-doc:
This will start a daemon, hosting the documentation through a web server. It will launch the default browser to show the documentation.
- From here on out, you can dive in the code:
The guides contain step by step instructions to create various examples.
The sample gallery is a collection of in depth examples.
The application examples provides demonstrations of complete photonic integrated circuits.
If you want to start your own projects, you will have to install design kits and configure your Python IDE (Integrated Development Environment). More information on these topics can be found in Installing Design Kits and Setting Up Your Environment.
If you face any issues with installation and licenses, please check our troubleshooting guide.
Configuring your IDE
When you configure your IDE to work with conda, you’ll need to make sure that the correct python executable is used. The setup is very similar to the setup on windows.